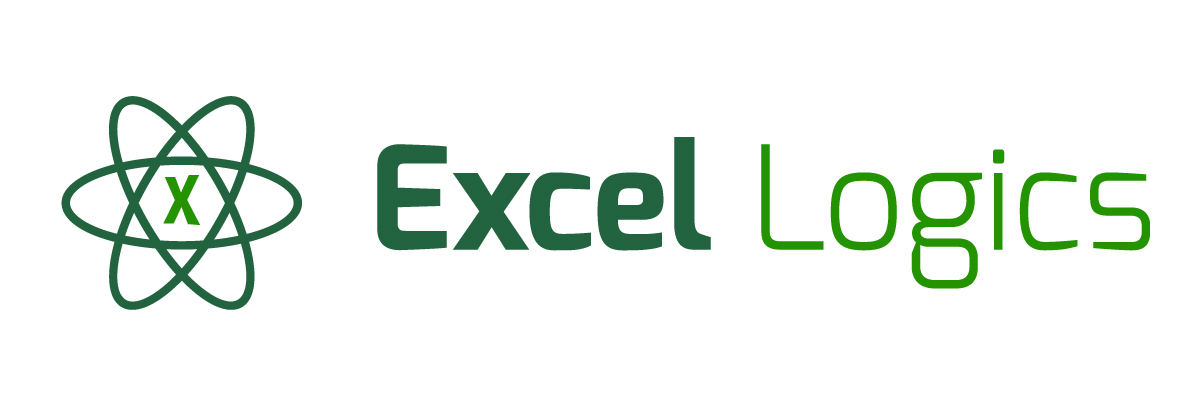Advanced filter complex criteria
Subject Line
Use Advanced Filter for simplification of complex search
Overview
Sometimes you have filter data based on multiple and complex criteria. With the help of advanced filter you can filter data based on complex criteria. This works as a SEO or search engine which searches on multiple criteria.
Working
Let’s understand the working of the advanced filter with the help of an example.
We have Employee data as below from row number 7
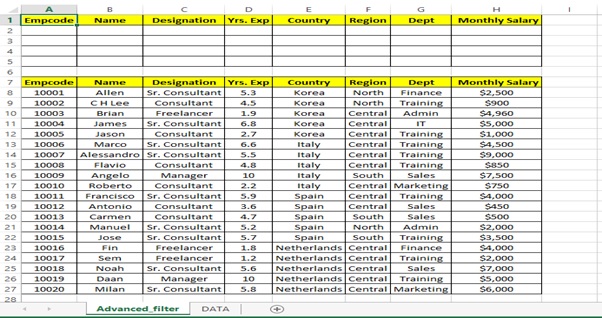
Employee data
Let’s setup the options on which we want to search
- Let’s find out employees with Designation as Sr. Consultant
Step 1: Enter Sr. Consultant in Designation column in cell C2
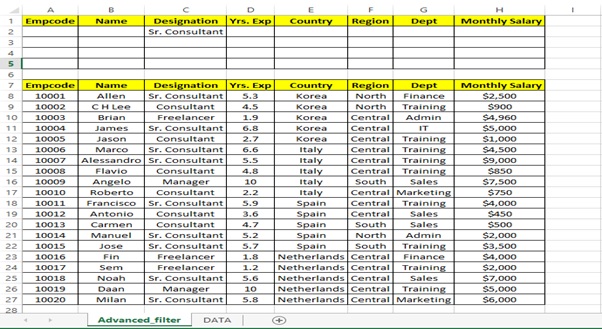
Employee data
Step 2: Go to DATA tab
Step 3: Click on Advanced option in Sort & Filter group
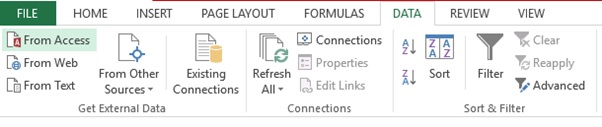
Step 4: Select the List range i.e. Cell A7 to H27
Step 5: Select the Criteria range i.e. Cell A1 to H2 and click on OK
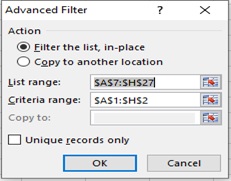
Step 6: Employees with Designation Sr. Consultant appears as a result
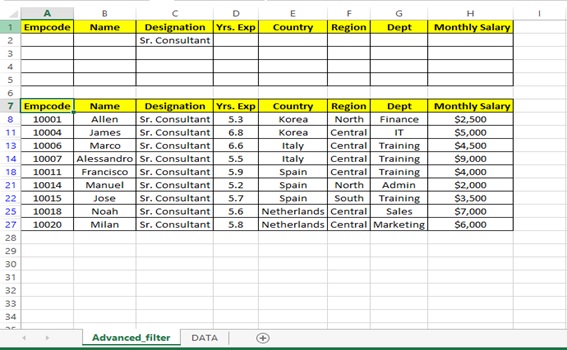
Step 7: Go to DATA tab
Step 8: Click on Clear option in Sort & Filter group
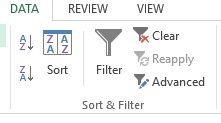
-
- Let’s find out Employees with Designation Sr. Consultant and who are from Central region or North region
Step 1: Enter Sr. Consultant in Cell C2 and Central in Cell F2
Step 2: Enter Sr. Consultant in Cell C2 and North in Cell F3
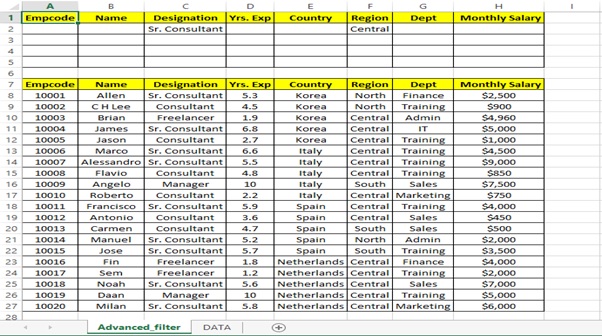
Step 3: Go to DATA tab
Step 4: Click on Advanced option in Sort & Filter group
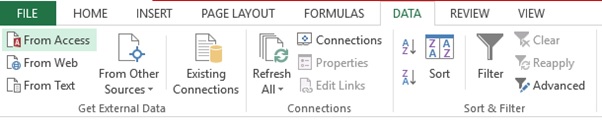
Step 5: Select the List range i.e. Cell A7 to H27
Step 6: Select the Criteria range i.e. Cell A1 to H3 and click on OK
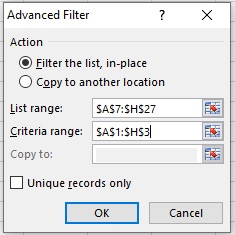
Step 7: Employees with Designation Sr. Consultant and who are from Central & North region appears as a result

Step 8: Go to DATA tab
Step 9: Click on Clear option in Sort & Filter group
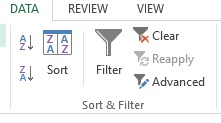
- Let’s take salary as filter in this example
Let’s find out the employee with Designation Sr. Consultant and who is from Central region and whose salary is less than 5000
Step 1: Enter Sr. Consultant in Cell C2 and Central in Cell F2
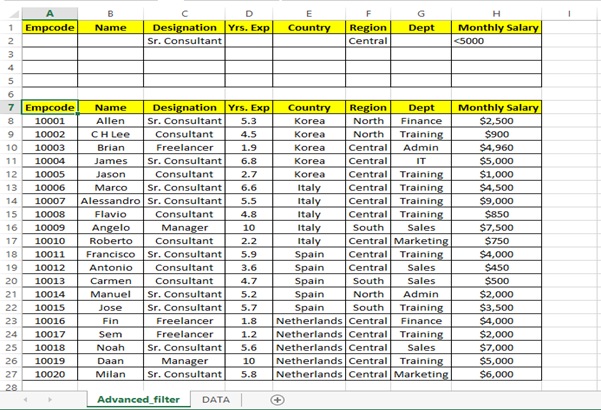
Step 2: Enter <5000 in H2 cell
Step 3: Go to DATA tab
Step 4: Click on Advanced option in Sort & Filter group
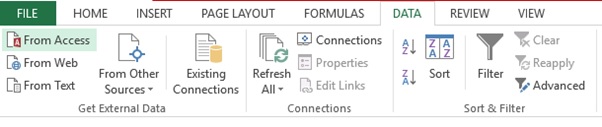
Step 5: Select the List range i.e. Cell A7 to H27
Step 6: Select the Criteria range i.e. Cell A1 to H2 and click on OK
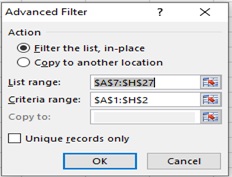
Step 7: Employees with Designation Sr. Consultant and who are from Central region and whose monthly salary is less than 5000 appears as a result
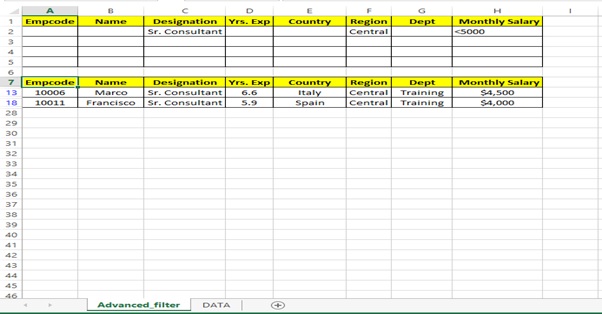
Step 8: Go to DATA tab
Step 9: Click on Clear option in Sort & Filter group

- Let’s now find out employees whose experience is greater than 5 Years
Step 1: Enter >5 in Cell D2
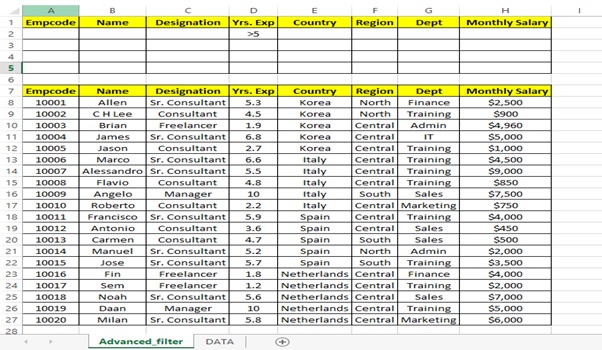
Step 2: Go to DATA tab
Step 3: Click on Advanced option in Sort & Filter group
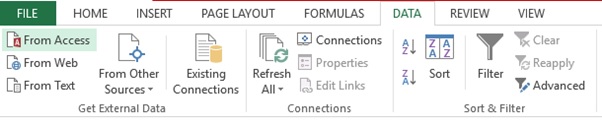
Step 4: Select the List range i.e. Cell A7 to H27
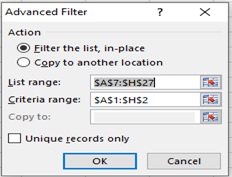
Step 5: Select the Criteria range i.e. Cell A1 to H2 and click on OK
Step 6: Employees whose experience is greater than 5 years appears as a result
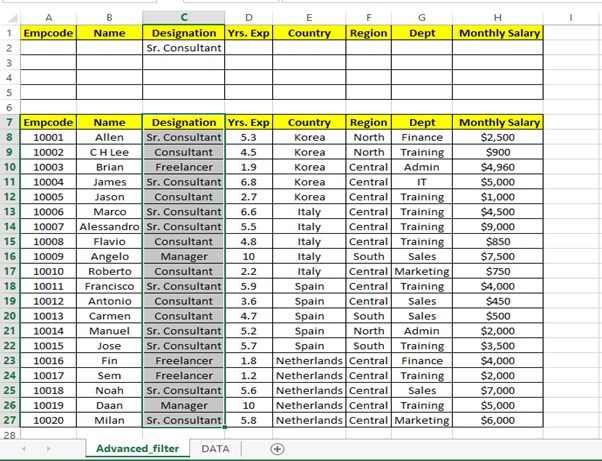
Step 7: Go to DATA tab
Step 8: Click on Clear option in Sort & Filter group
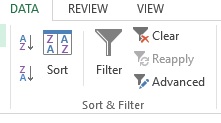
- Let’s see how unique records only option works with an example
Step 1: Select the Designation Range i.e. Cell C7 to C27
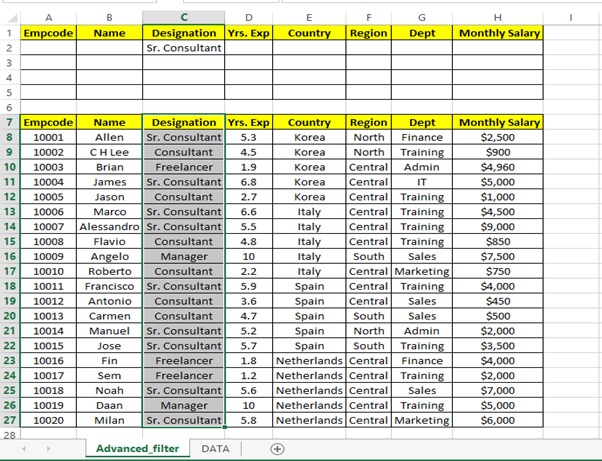
Step 2: Go to DATA tab
Step 3: Click on Advanced option in Sort & Filter group
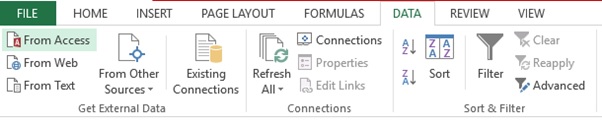
Step 4: Select the List range i.e. Cell A7 to H27
Step 5: Select the Cell K7 in Copy to box from the Advance Filter sheet
Step 6: Select the Unique records only tick box
Step 7: Click on OK
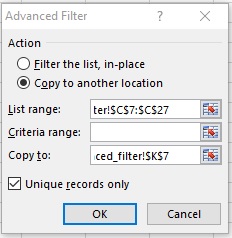
Step 8: Unique designation is copied to cell K7
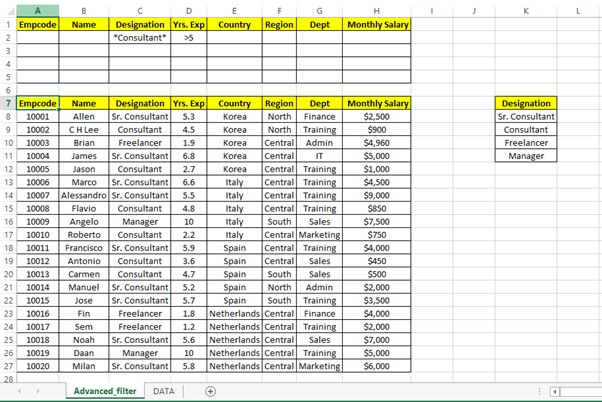
Let’s see how unique records can be copied to another location option works with an example
Step 1: Go to DATA sheet since we want the Unique designation in DATA sheet.
Step 2: Go to DATA tab
Step 3: Click on Advanced option in Sort & Filter group
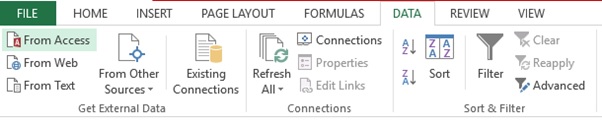
Step 4: Select the Copy to another location in Action radio button
Step 5: Select the List range i.e. Cell A7 to H27
Step 6: Select the Cell A1 in Copy to box from the DATA sheet
Step 7: Select the Unique records only tick box
Step 8: Click on OK
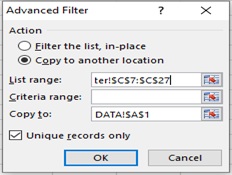
Step 9: Unique designation is copied to DATA sheet
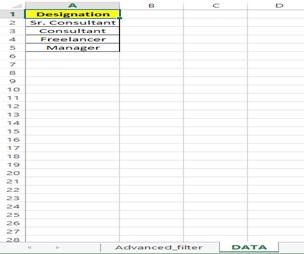
Scope of usage
- Can be used to define the search criteria
Can be used to fetch records using complex criteria